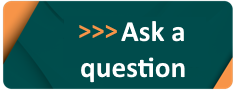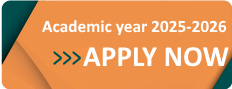Account activation with Multi Factor Authentication (MFA)
Account activation with Multi Factor Authentication (MFA)
The Open University of Cyprus has enabled Multi-Factor Authentication (MFA) for your account. MFA is an authentication control method.
Step 1: From your computer (not a mobile phone) open a web browser. The following example uses Google Chrome web browser:

Step 2: In the address bar, type https://portal.office.com and then press Enter. When the portal is loaded, you should see the image below:

Step 3: Type the Ε-mail address provided to you by the Open University of Cyprus in the E-mail, phone, or Skype text box:

Step 4: Click Next. If you have entered your email correctly, you should see the image below:

Step 5: Type your email password in the Password text box and then click Sign in:

Step 6: If the message below appears, then you should replace the existing password with a new one. Then click Sign in:

Step 7: Click Next :

Step 8: At this point of the process MFA is activated so that you can log into your account securely.
Choose one of the following options:
• To use Microsoft Authenticator click Next (Step 9-22).
• To use SMS or Call click I want to set up a different method (Step 23-27).

In case your account is already registered in the Microsoft Authenticator app you must select the option “Pair your account to the app by clicking this link”.

Step 9: Click Next:

Step 10: Leave this page open on your computer. Then from your mobile phone proceed to step 12:

Step 11: If you don't have MFA app, install it on your mobile phone or mobile device from Play Store, App Store or Microsoft Store. Listed below are direct links to the various supported platforms:
• Android: https://go.microsoft.com/fwlink/p/?LinkId=722778
• iOS: https://go.microsoft.com/fwlink/p/?LinkId=722779
• Windows Phone: https://go.microsoft.com/fwlink/p/?LinkId=722777
Step 12: Open MFA app, from your mobile phone:

Step 13: Click on ![]() on the top right of the MFA app :
on the top right of the MFA app :

Step 14: Click on ![]() from the drop-down list that appears.:
from the drop-down list that appears.:

Step 15: Click on ![]() .
.

Step 16: Click on ![]() .
.

Step 17: Scan the QR Code from your computer screen:


Step 18: Click on FINISH:

Step 19: A few seconds later your office 365 account should be signed in to the Microsoft Authenticator app:

Step 20: From the computer screen, enter the code shown on your mobile screen and click Next :

Step 21: Click on Next:

Step 22: Click on Done:

Step 23: Click on the drop down list Choose a method:

Step 24: From the available options, click on Phone:

Step 25: Click on ![]() :
:
Step 26: Select your country. Then you have the option to enter your mobile phone (you'll have the option to text or call for verification) or a landline (you'll have the option to call for verification).
• Select Text me a code to receive a confirmation code to the number you have provided.
• Select Call me to receive a call to the number you have registered to confirm details.
Click on Next:

Step 27 (SMS): Enter the code you received on your mobile and then click Next:

If the process is complete, you should see the following message. Click on Next:

Step 28 (Call me): Answer the call from the device you have given the phone number in Step 22 and then press the # key:

If the process is complete, you should see the message below. Click on Next.

Step 29: Click Done:

Step 30: You have successfully signed in to Office 365:

No questions yet.