Ενεργοποίηση λογαριασμού με Multi Factor Authentication (MFA)
Το Ανοικτό Πανεπιστήμιο Κύπρου έχει ενεργοποιήσει το Multi-Factor Authentication (MFA) για τον λογαριασμό σας στο Office 365. Το MFA είναι μια μέθοδος ελέγχου επαλήθευσης ταυτότητας για τους χρήστες κατά τη σύνδεσή τους στην πύλη του Office (portal.office.com).
Βήμα 1: Από τον υπολογιστή σας (όχι κινητό τηλέφωνο) ανοίξτε έναν φυλλομετρητή ιστού. Στο παράδειγμα χρησιμοποιείται ο φυλλομετρητής ιστού Google Chrome:

Βήμα 2: Στη γραμμή διεύθυνσης πληκτρολογήστε τη διεύθυνση https://portal.office.com και ακολούθως πατήστε το πλήκτρο Enter. Αφού φορτωθεί το portal για τα office 365 θα πρέπει να βλέπετε την πιο κάτω εικόνα:

Βήμα 3: Πληκτρολογήστε τη διεύθυνση ηλεκτρονικού ταχυδρομείου που σας έχει δώσει το Ανοικτό Πανεπιστήμιο Κύπρου στο πλαίσιο κειμένου Email, phone, or Skype:

Βήμα 4: Κλικ στο Next. Εάν έχετε καταχωρίσει σωστά το ηλεκτρονικό σας ταχυδρομείο θα πρέπει να βλέπετε την πιο κάτω εικόνα:

Βήμα 5: Πληκτρολογήστε τον κωδικό πρόσβασης του ηλεκτρονικού σας ταχυδρομείου στο πλαίσιο κειμένου Password και ακολούθως κάντε κλικ στο Sign in:

Βήμα 6: Εάν σας εμφανίσει το πιο κάτω μήνυμα, τότε θα πρέπει να αντικαταστήσετε τον υφιστάμενο κωδικό εισόδου (password), με έναν καινούργιο. Στη συνέχεια κάντε κλικ στο Sign in:
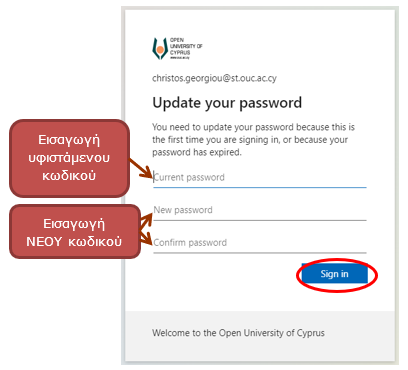
Βήμα 7: Κλικ στο Next:

Βήμα 8: Από αυτό το σημείο ενεργοποιείται η διαδικασία για το Multi-Factor Authentication (MFA), ώστε να συνδεθείτε στον λογαριασμό σας με ασφάλεια.
Επιλέξτε μία από τις δύο επιλογές:
- Επιλογή Microsoft Authenticator - Κλικ στο
 . Βήμα 9-22.
. Βήμα 9-22. - Επιλογή SMS ή Κλήσης - Κλικ στο I want to set up a different method. Βήμα 23-27.

Σε περίπτωση που έχετε ήδη τον λογαριασμό σας στην εφαρμογή Microsoft Authenticator, θα πρέπει να επιλέξετε την επιλογή “Pair your account to the app by clicking this link”.

Βήμα 9: Κλικ στο Next:

Βήμα 10: Αφήστε ανοικτή την παρούσα σελίδα στον υπολογιστή σας. Στη συνέχεια, πάρτε τη συσκευή σας (κινητό τηλέφωνο) και προχωρήστε στο βήμα 12:

Βήμα 11: Εάν δεν έχετε την εφαρμογή Microsoft Authenticator, εγκαταστήστε την στο κινητό σας τηλέφωνο ή την κινητή σας συσκευή από το Play Store, App Store ή Microsoft Store. Πιο κάτω καταγράφονται άμεσοι υπερσύνδεσμοι για τις διάφορες υποστηριζόμενες πλατφόρμες:
- Android: https://go.microsoft.com/fwlink/p/?LinkId=722778
- iOS: https://go.microsoft.com/fwlink/p/?LinkId=722779
- Windows Phone: https://go.microsoft.com/fwlink/p/?LinkId=722777
Βήμα 12: Ανοίξτε το Microsoft Authenticator, από τη συσκευή σας:

Βήμα 13: Κάντε κλικ στο ![]() από το πάνω δεξί μέρος της εφαρμογής:
από το πάνω δεξί μέρος της εφαρμογής:

Βήμα 14: Κλικ στο ![]() από την πτυσσόμενη λίστα που εμφανίζεται:
από την πτυσσόμενη λίστα που εμφανίζεται:

Βήμα 15: Κλικ στο ![]() .
.

Βήμα 16: Κλικ στο ![]() .
.

Βήμα 17: Σαρώστε το QR Code από την οθόνη του υπολογιστή μας:


Βήμα 18: Κλικ στο FINISH:

Βήμα 19: Μετά από μερικά δευτερόλεπτα ο λογαριασμός office 365 θα πρέπει να έχει συνδεθεί στην εφαρμογή Microsoft Authenticator:

Βήμα 20: Από την οθόνη του υπολογιστή, πληκτρολογήστε τον κωδικό που εμφανίζεται στην οθόνη του κινητού σας, κάντε κλικ στο Next:

Βήμα 21: Κλικ στο Next:

Βήμα 22: Κλικ στο Done:

Βήμα 23: Κλικ στο βελάκι της λίστας Choose a method:

Βήμα 24: Από τις διαθέσιμες επιλογές, κάντε κλικ στο Phone:

Βήμα 25: Κλικ στο ![]() :
:
Βήμα 26: Επιλέξτε ως χώρα το Cyprus (+357) ή τη χώρα του πάροχου κινητής τηλεφωνίας. Στη συνέχεια έχετε την επιλογή να πληκτρολογήσετε το κινητό σας τηλέφωνο (θα έχετε την επιλογή μηνύματος ή κλήσης για επαλήθευση) ή ένα σταθερό τηλέφωνο (θα έχετε την επιλογή κλήσης για επαλήθευση).
- Επιλέξτε Text me a code για να λάβετε κωδικό επιβεβαίωσης στον αριθμό που έχετε δηλώσει.
- Επιλέξτε Call me για να λάβετε κλήση στον αριθμό που έχετε δηλώσει για επιβεβαίωση στοιχείων.
Κλικ στο Next:

Βήμα 27 (SMS): Πληκτρολογήστε τον κωδικό που λάβατε στο κινητό σας και ακολούθως κάντε κλικ στο Next:

Εάν έχει ολοκληρωθεί η διαδικασία θα πρέπει να βλέπετε το πιο κάτω μήνυμα.Κλικ στο Next:

Βήμα 28 (Call me): Απαντήστε την κλήση από τη συσκευή που έχετε δώσει αριθμό τηλεφώνου στο Βήμα 22 και ακολούθως πατήστε το πλήκτρο #:

Εάν έχει ολοκληρωθεί η διαδικασία θα πρέπει να βλέπετε το πιο κάτω μήνυμα. Κλικ στο Next.

Βήμα 29: Κλικ στο Done:

Βήμα 30: Έχετε συνδεθεί με επιτυχία στο Office 365:

No questions yet.




